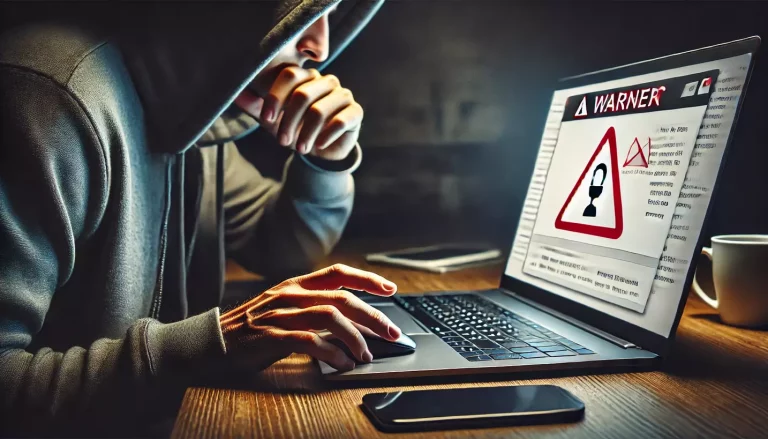Have you ever wondered what it’s like to be a spy? Well, having a secret folder in Windows might just give you that feeling! Okay, maybe it’s not quite as cool as being a spy, but it’s still pretty awesome. Let me tell you why.
Why Have a Secret Folder in Windows?
It all started when I wanted to keep my files safe from prying eyes. I had some sensitive information that I didn’t want anyone else to see. So, I decided to create a secret folder on my Windows computer. It’s not that hard to do, and it’s a great way to keep your files hidden from others.
The best way to have a super secret folder in MS Windows is by making it invisible. You heard it right, it is possible to create an invisible folder in Windows. To locate it yourself, you will know its position on the desktop, you only!
How to Create an Invisible Folder in Windows?
Let’s see a step-by-step example of how to create an invisible folder in Microsoft Windows. In my case, I am on Windows 11, but this trick works perfectly on any MS Windows operating system.
Step 1: Create a new folder
Go to your computer desktop, right-click on it, and create normally a New Folder.
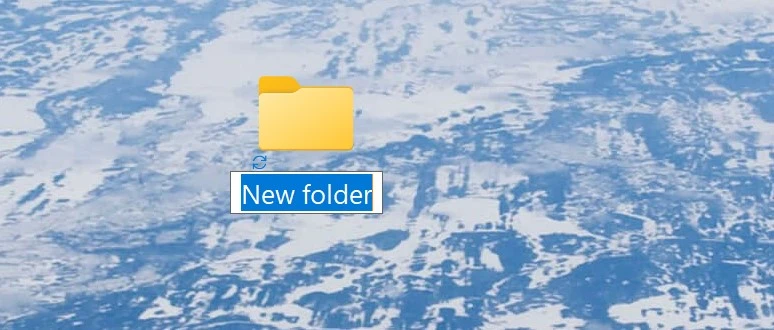
Step 2: Make the folder nameless
While renaming the New Folder, press from the keyboard ALT + 255 (ALT button pressed and then press 2 5 5 numbers). This will insert a non-breaking space, meaning for us a nameless folder!
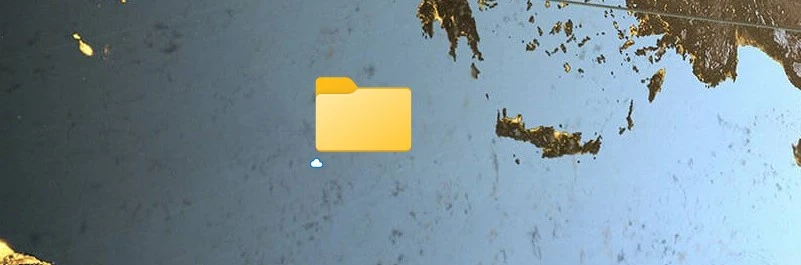
The little cloud icon on the left side is just synchronization with One Drive. Nothing to worry about.
Step 3: Set an invisible icon
Now that we have a nameless folder, the last and final step is to make the folder completely invisible.
Right-click on our nameless folder, click on Properties, and then on Customize tab. Click on Change Icon, browse through the icons, and find the invisible, transparent icon (highlighted in blue in the image below). Select it and confirm with Ok.
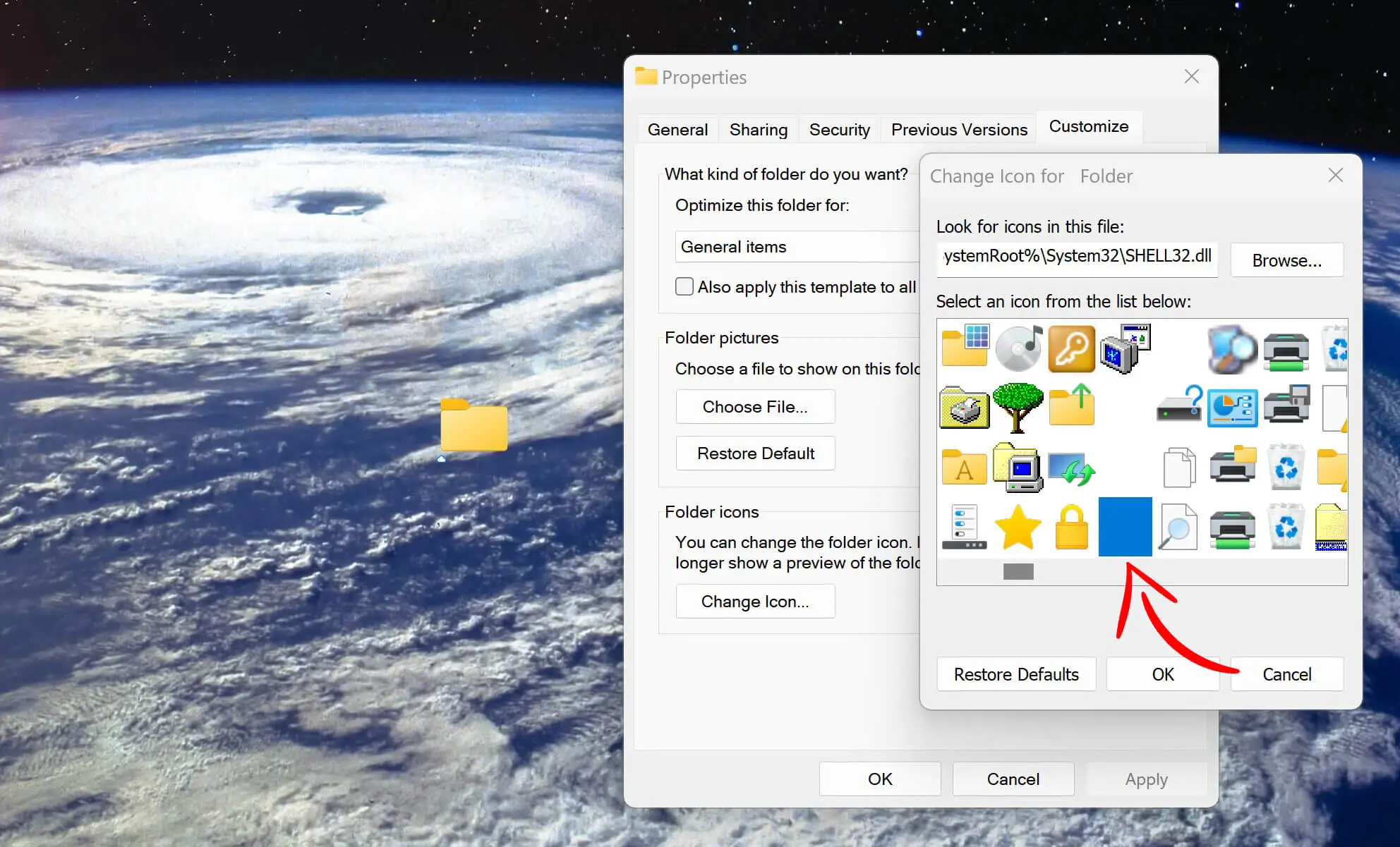
As you can see now the folder is completely invisible and only you know its location on the Desktop. It is extremely hard to be found by someone that does not know the exact location.
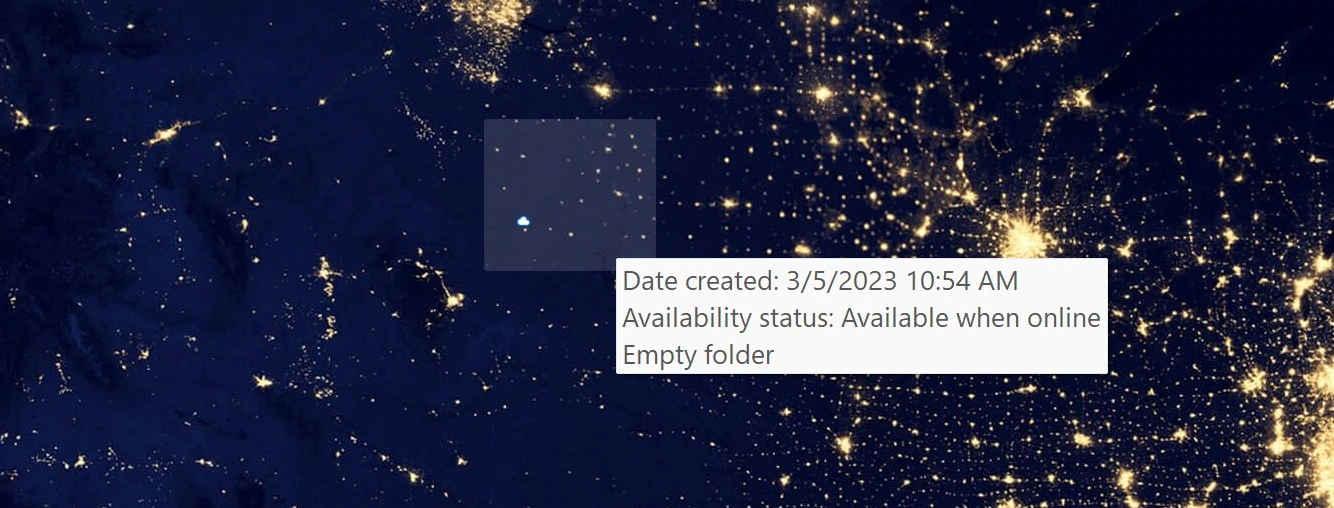
Obviously, you do not want to place it in the middle of other visible icons. If you’re like me, keeping the icons on the Left side of the desktop, place this invisible folder on the right side of the desktop, somewhere.
Now you can copy to this folder any files you like, hiding them from others’ eyes.
Nerd Info About ALT+255
Alt + 255 is a keyboard shortcut that creates a non-breaking space in some applications, including Microsoft Word. A non-breaking space is a space character that prevents two words from being separated by a line break or page break.
It is sometimes used in formatting to ensure that certain phrases or words stay together on the same line. However, it’s worth noting that not all applications support this shortcut, and its behavior may vary depending on the application and operating system you are using.
Wrapping up
It is an interesting method, without using any third-party tools how to create a perfectly secret folder in Windows. Now it is up to you to drag this folder to some spot on your desktop that no one can spot.
To learn more about Windows 11, read our comprehensive guide on Windows 11.
Reference
Microsoft Support. (n.d.). Microsoft Support. Link