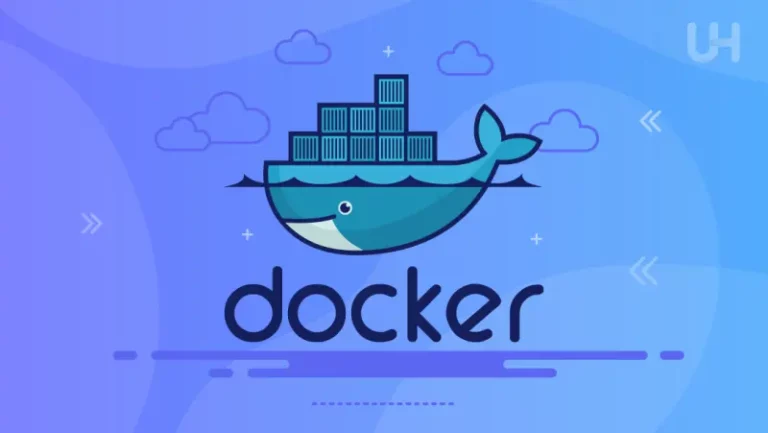As a Linux System Administrator, process management is one of the most crucial skills to master.
Efficiently monitoring and controlling processes ensures the system runs smoothly, prevents resource hogs, and avoids unplanned downtime.
This comprehensive guide will help system admins optimize performance and maintain a healthy system environment.
Understanding Linux Processes
In Linux, a process is an instance of a running program. Every command you execute, from opening a terminal to launching a web server, creates a process.
Processes have unique IDs (PIDs) and can be in various states such as running, sleeping, or stopped.
Linux uses a hierarchical process structure, where every process (except the initial process known as init or systemd) is spawned by a parent process.
Key Commands to Monitor and Manage Processes
Let’s start with some core commands to monitor and manage processes in a Linux environment:
ps # View a snapshot of running processes
top # Interactive view of real-time system processes
htop # Enhanced version of top with a better user interface
pidof # Find the process ID (PID) of a running program
kill # Terminate a process using its PID
killall # Terminate all instances of a process by name
nice/renice # Adjust the priority of a process
pkill # Send signals to processes based on name or other attributes
Monitoring Processes
Let’s now take a closer look at how to monitor processes.
You need to know which processes are consuming the most CPU or memory, how long they’ve been running, and whether they are functioning as expected.
This section focuses on the tools and commands you’ll use for effective monitoring.
1. Using ps to List Processes
The ps command gives a static snapshot of running processes. By default, it shows only processes associated with the current terminal, but it can also display system-wide processes.
ps aux
This command displays a detailed view of all running processes. Here’s a breakdown of the key columns:
- USER – The user who owns the process
- PID – The unique Process ID
- %CPU – CPU usage
- %MEM – Memory usage
- TIME+ – Total CPU time the process has consumed
- COMMAND – The command that started the process
To filter processes by a specific user, you can use:
ps -u username
2. Monitoring Processes in Real-Time with top
The top command is more dynamic and provides real-time monitoring of system processes, including their CPU and memory usage.
top
Once you run top, you can sort processes by various metrics, such as:
P– Sort by CPU usageM– Sort by memory usageT– Sort by runtime
You can also adjust the update interval with the -d flag. For instance, to update the list every 3 seconds:
top -d 3
3. Enhanced Monitoring with htop
htop is an improved version of top, providing an intuitive, interactive interface to manage processes.
You can easily scroll through the list of processes, kill processes, and view various metrics without typing commands.
sudo apt-get install htop # On Debian/Ubuntu-based systems
sudo yum install htop # On RHEL/CentOS systems
htop
Once launched, you can use the arrow keys to navigate and F9 to kill a process directly from the interface.
4. Finding Process IDs with pidof
The pidof command is used to find the PID of a specific running program. This is particularly useful when you need to interact with a process but only know its name.
pidof apache2 # Find the PID of Apache web server
pidof sshd # Find the PID of SSH daemon
Controlling Processes
Once you’ve identified a process that needs to be managed, it’s time to control it. Whether you’re adjusting process priority or terminating rogue processes, Linux provides several tools for this purpose.
1. Killing Processes with kill and killall
To stop a process, use the kill command followed by the process’s PID. By default, this sends a SIGTERM signal, which gracefully asks the process to stop. If the process doesn’t stop, you can send a SIGKILL signal.
kill PID # Gracefully terminate the process
kill -9 PID # Forcefully kill the process (SIGKILL)
Alternatively, killall can be used to terminate all processes by name:
killall apache2 # Stop all running Apache processes
Use killall carefully, especially on critical services, as it terminates all processes with the specified name.
2. Using nice and renice to Adjust Process Priority
In Linux, every process is assigned a priority value, known as the “niceness” value, which determines how the kernel allocates CPU resources to it.
The lower the nice value, the higher the priority. Regular users can only increase the nice value (lower the priority), while the root user can both increase and decrease it.
To start a process with a specific priority, use the nice command:
nice -n 10 ./script.sh # Start script.sh with a nice value of 10
You can change the priority of an already running process using renice:
renice 5 -p PID # Change the nice value of the process with PID to 5
3. Stopping and Resuming Processes
Sometimes, it’s necessary to stop a process temporarily without terminating it.
This is especially useful when troubleshooting or managing system resources during high demand periods. Use the kill command to send a STOP signal:
kill -STOP PID # Pause the process
To resume a paused process, send a CONT signal:
kill -CONT PID # Resume the process
4. Monitoring Zombie Processes
Zombie processes are defunct processes that have completed execution but still have an entry in the process table.
These processes do not consume system resources, but if many accumulate, they can exhaust the system’s PID limit, preventing new processes from being started.
To identify zombie processes, look for processes with a Z status in the output of ps aux or top.
While most zombies disappear automatically when their parent process reads their exit status, persistent zombies may require the parent process to be killed:
kill -9 parent_PID
Advanced Process Management Techniques
1. Automating Process Monitoring with cron and Alerts
To automate monitoring and control, you can set up scripts that run periodically with cron. For example, here’s how you can set up a cron job to check if Apache is running and restart it if necessary:
crontab -e
*/5 * * * * pgrep apache2 || systemctl restart apache2
This cron job runs every 5 minutes and checks if the Apache web server is running using pgrep. If it isn’t found, it restarts the service.
2. Managing Processes with systemd
Most modern Linux distributions use systemd to manage processes and services. You can use systemctl to control services:
systemctl start apache2 # Start Apache service
systemctl stop apache2 # Stop Apache service
systemctl restart apache2 # Restart Apache service
Conclusion
Linux process management is a vital part of system administration. Mastering tools like ps, top, htop, kill, and systemctl will help you ensure your system runs efficiently and remains stable under load.
By actively monitoring processes, adjusting priorities, and automating control where needed, you’ll be able to troubleshoot performance issues quickly and maintain a reliable Linux environment.
Process management is just one aspect of a larger ecosystem of Linux administration.
Continuous learning and hands-on experience are key to mastering it. Always test changes in non-production environments to prevent accidental downtime in live systems.