Is your computer taking forever to start up? Do you have enough time to make yourself a cup of coffee and have a chat with your cat before it’s ready to use? If the answer is yes, then you’re in the right place.
As a senior computer technician, I’ve seen this problem more times than I can count. But don’t worry, it’s not as complicated as it seems. In this article, I’ll explain why computer startup is slow and show you all the steps to fix it.
Plus, I’ll introduce you to a handy software that can do the job automatically – System Mechanic. So let’s get started!

Why is Computer Startup Slow?
There are many reasons why your computer might be starting up slowly, but some of the most common causes are:
- Too many startup programs: Many programs automatically start when you turn on your computer, which can slow down the startup process.
- Corrupted system files: If the files that your operating system needs to start up are corrupted, it will take longer to boot.
- Hard drive issues: If your hard drive is full or damaged, your computer may take longer to start.
- Malware or viruses: These pesky creatures can infect your system and slow down the startup process.
- Outdated hardware: If your computer is outdated, it may not be able to keep up with the demands of newer software and take longer to start.
Note: Other reasons like hard disk problems, power supply issues, and overheating are also common.
How to Fix Slow Startup Manually
If you’re feeling confident, you can try to fix the slow startup manually by following these steps:
- Remove unnecessary startup programs: To do this, go to the Task Manager (Ctrl + Alt + Del) and click on the Startup tab. Disable the programs that you don’t need.
- Run a virus and malware scan: Use your preferred antivirus software to scan your computer for malware and viruses.
- Check your hard drive: Use the CHKDSK command to scan your hard drive for errors. Open the Command Prompt (Win + R) and type in “chkdsk /f /r C:” (replace C with the letter of your hard drive).
- Update your drivers: Outdated drivers can cause issues, so it’s important to keep them up to date. You can do this manually by going to the manufacturer’s website or using driver update software.
Microsoft Windows 10 and 11 are vulnerable to tons of applications trying to load in the startup. The high number of running processes is also another cause. Make sure to uninstall all unneeded applications, especially those that stay active in the background.
Pro tip! A great method to diagnose hardware problems is to reboot in Safe Mode. This is a special Windows mode that will only load the minimum drivers and startup apps. From the Safe Mode environment, you will be able to uninstall drivers and recently installed apps that might have caused the problem.
If your computer performance has worsened only recently or after installing some application then you might try a System Restore. Windows takes automatic snapshots of the system, especially after a driver installation.
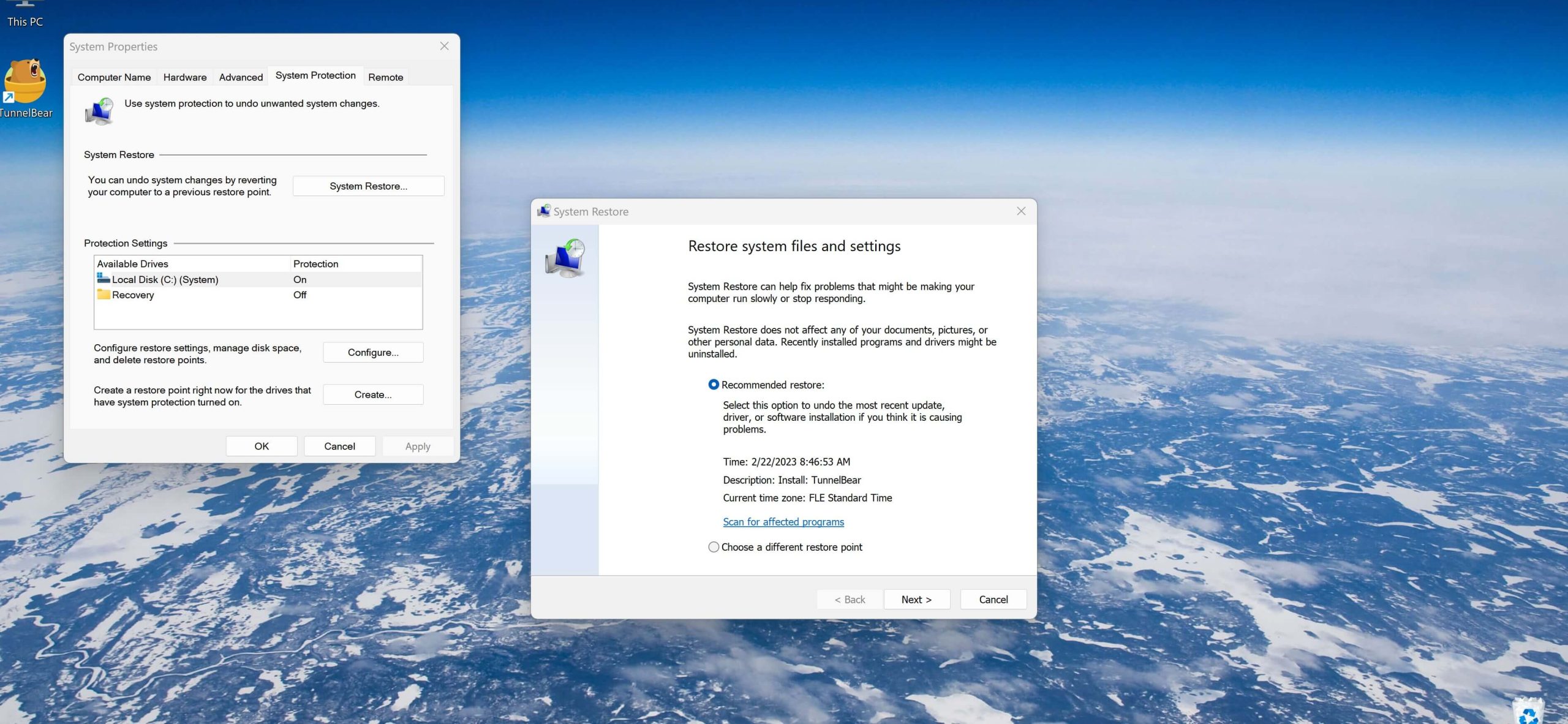
In the image above you can see that Windows has created a restore point after the installation of the application TunelBear.
To find the restore menu go to Settings – System (left bar tab) – System Protection – System Restore. Click on Next or choose a different restore point, and Windows will highlight the reason for the snapshot. If it is a scheduled backup or after the installation of some drivers/applications.
After deciding on the appropriate restore point, the system will restore and reboot automatically.
How to Fix Slow Startup Automatically with System Mechanic
If you don’t feel comfortable tinkering with your computer, you can use System Mechanic to fix the slow startup automatically. Here’s how:
- Download and install System Mechanic: You can get it from this link and follow the instructions to install it.
- Launch System Mechanic: Click on the Startup Optimizer button and let the software scan your computer for unnecessary startup programs.
- Disable unnecessary startup programs: System Mechanic will suggest which programs to disable, but you can review the list and make changes as needed.
- Run a deep scan: Click on the Deep Scan button to check for corrupted system files, malware, and other issues that could be causing slow startup.
- Fix the issues: System Mechanic will suggest fixes for the issues it finds, and you can review and apply them as needed.
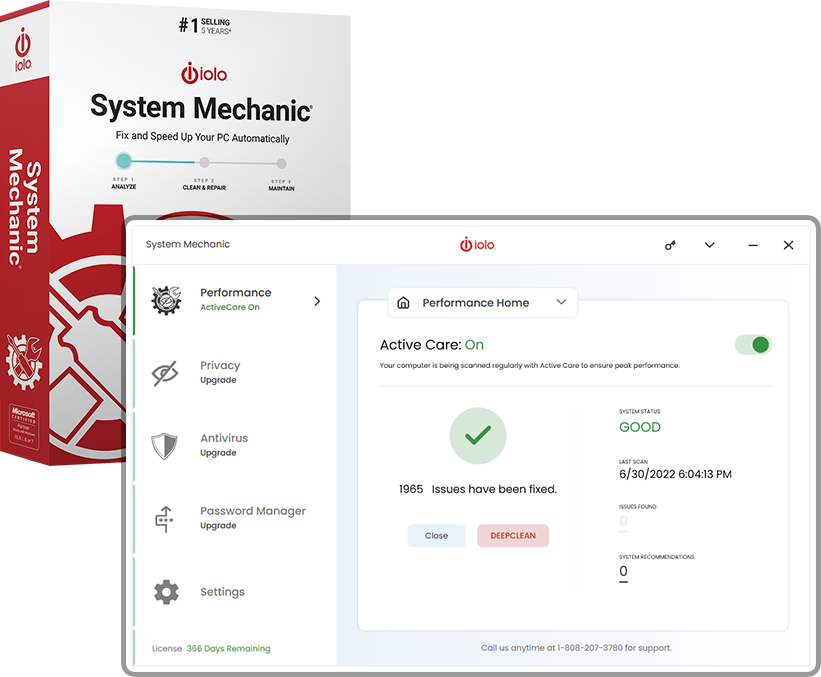
Note: System Mechanic buttons might be different from what is suggested above because of the updates. But all the functions are the same.
Conclusion
In conclusion, a slow computer startup can be frustrating, but it’s not the end of the world. You can fix it manually by removing unnecessary startup programs, scanning for malware and viruses, checking your hard drive, and updating your drivers.
Or, you can use System Mechanic to do it automatically. Whatever method you choose, just remember to take care of your computer and give it the TLC it deserves. After all, it’s the only one you’ve got!




