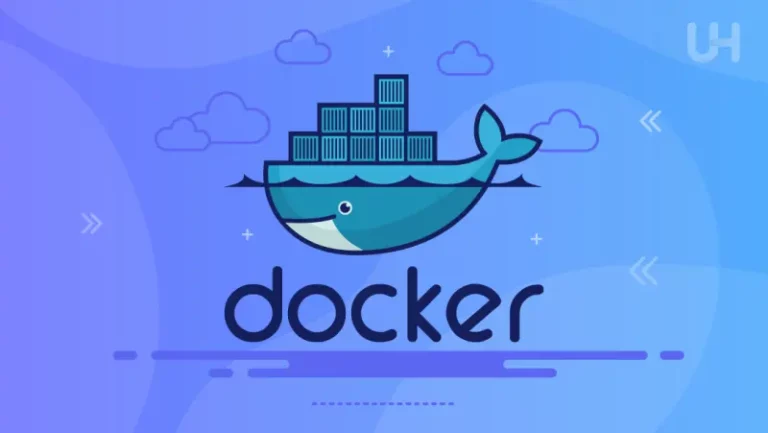The Linux kernel is the heart of every Linux-based operating system. It bridges software with the system’s hardware.
Whether you’re trying to squeeze the best performance out of a custom machine or diving deep into the security aspect, configuring your own Linux kernel can be both rewarding and sometimes a bit daunting.
But don’t worry! In this article, we’re going to cover the essentials of configuring the Linux kernel, focusing on a Debian/Ubuntu environment.
We’ll walk through the “why” and “how” of kernel configuration, give practical examples, and throw in some handy tips to keep things fun.
Why Configure the Linux Kernel?
There are a bunch of reasons why you might want to configure the Linux kernel:
- Performance Optimization: Strip out unnecessary drivers and features to make your system lean and fast.
- Security: Tailor the kernel to only support what’s essential, reducing the attack surface.
- Hardware Compatibility: Add or remove drivers based on your specific hardware.
- Learning: Yeah, it’s geeky, but getting hands-on with kernel configuration helps you understand the guts of your system.
Debian/Ubuntu users typically rely on precompiled kernels that work well for most use cases.
However, there’s always the possibility that you need something custom for a specific environment or requirement. That’s where kernel configuration comes in.
Steps to Configure the Linux Kernel on Debian/Ubuntu
We’ll break down the process into several steps:
- Install Prerequisites
- Download the Kernel Source
- Configure the Kernel
- Build and Install the Kernel
- Update GRUB and Reboot
1. Install the Necessary Tools
First things first—before you jump into compiling kernels, you need to make sure your system has the necessary build tools installed. Open a terminal and run the following:
sudo apt update
sudo apt install build-essential libncurses-dev bison flex libssl-dev libelf-devbuild-essential: Installs compiler tools like GCC and Make.libncurses-dev: Needed for the terminal-based configuration menu.bisonandflex: Tools for parsing source code (used during the build).libssl-dev: For cryptography support in the kernel.libelf-dev: Handles ELF files (the kernel uses these for modules).
These packages are the basic necessities for building the kernel.
2. Download the Kernel Source
Next, you’ll need to grab the kernel source code. You can either download it from kernel.org or use the source from Ubuntu repositories.
cd /usr/src
sudo apt source linux-sourceThis command downloads the kernel source package into the /usr/src directory, which is the conventional location for kernel sources. You can also download specific versions from kernel.org if you need a very particular version of the kernel, like this:
wget https://cdn.kernel.org/pub/linux/kernel/v5.x/linux-5.10.tar.xz
tar -xvf linux-5.10.tar.xz
cd linux-5.103. Configure the Kernel
This is where things get interesting. To configure the kernel, navigate to your kernel source directory and use one of the configuration tools.
Option 1: make menuconfig
The most popular way (and honestly, the easiest for beginners) is to use make menuconfig, which gives you a neat little terminal-based menu to work with:
cd /usr/src/linux
make menuconfigYou’ll see a menu that looks like something from the early 90s. Don’t let the retro vibe scare you—it’s powerful. Here, you can navigate using the arrow keys and enable/disable kernel options, drivers, and features.
Some key sections to pay attention to:
- General Setup: Includes options like preemption models (important for desktops vs. servers).
- Processor Type and Features: Where you can optimize for your specific CPU.
- Device Drivers: This is where you choose which drivers to include in your kernel. If your system doesn’t need support for floppy drives (who does these days?), disable it here!
- Networking Support: Fine-tune networking capabilities, disable IPv6 if you’re not using it, etc.
When you’ve tweaked the settings to your liking, save the configuration and exit.
Option 2: Using the Old Configuration
You might also want to start with your current kernel’s configuration as a base. This is smart because the default kernel usually has a working set of options already enabled.
cp /boot/config-$(uname -r) .config
make oldconfigThis method lets you reuse the existing kernel’s settings, and you only have to answer questions about new options that didn’t exist in the previous version.
4. Build the Kernel
Now comes the real meat of it: compiling. This can take a while, depending on your hardware. The command below will compile the kernel and its modules:
make -j$(nproc)-j$(nproc): This tellsmaketo use all available CPU cores for the compilation, speeding up the process significantly.
If everything compiles without errors (fingers crossed!), you can proceed to install it:
sudo make modules_install
sudo make installThese commands install the kernel modules and copy the kernel to /boot, making it ready for boot.
5. Update GRUB and Reboot
Once the kernel is installed, you need to update GRUB (the bootloader) so that it knows about your new kernel.
sudo update-grubFinally, reboot your system:
sudo rebootDuring boot, GRUB should list your newly installed kernel. If you’ve done everything right, you’ll boot into your custom kernel.
Practical Example: Stripping Down for Performance
Let’s say you’re configuring a kernel for a lightweight server or embedded system, and you want to slim it down. You’d start by disabling unnecessary modules. Here’s a quick guide:
- In
make menuconfig, navigate to Device Drivers. - Disable support for hardware you don’t have (e.g., sound cards, floppy disks, legacy devices).
- In Networking Support, disable IPv6 if it’s not needed.
- Under File Systems, disable any file systems you won’t use (e.g., NFS, Apple FS).
- Disable debugging options under Kernel Hacking to reduce kernel size and improve performance.
The goal here is to keep only what you need to make your system lean and responsive.
Considerations Before Compiling
- Backups: Before you get too deep into kernel customization, make sure you have a working backup of your system. Kernel compilation can go wrong, and if your system fails to boot, you’ll want a fallback option.
- Kernel Size: Custom kernels can be stripped down to improve boot times and memory usage. However, if you go too minimal, you might accidentally remove something your system needs. Don’t disable something unless you’re sure you won’t need it!
- Security: Disabling unused features (especially in networking and drivers) not only reduces kernel size but also improves security by reducing the attack surface.
- Time: Kernel compilation can take a long time, especially on older hardware. Be prepared to wait, and maybe have a coffee ready.
Troubleshooting
- Kernel Panic on Boot: If your system won’t boot after compiling a new kernel, the best course of action is to reboot and select an older working kernel from the GRUB menu.
- Missing Drivers: If you notice hardware not working after the new kernel is installed (e.g., network interface), you may have inadvertently disabled a necessary driver. You can go back and re-enable it via
make menuconfigand rebuild the kernel.
Wrapping Up
Configuring and compiling your own Linux kernel might seem intimidating at first, but it’s one of those things that gets easier with practice.
Plus, it’s incredibly rewarding when you reboot into a custom-built kernel that’s tailored just for your system.
Whether you’re looking to boost performance, fine-tune security, or just learn more about Linux internals, configuring the kernel is a great way to level up your skills.
Now, it’s time to roll up your sleeves and start tweaking!