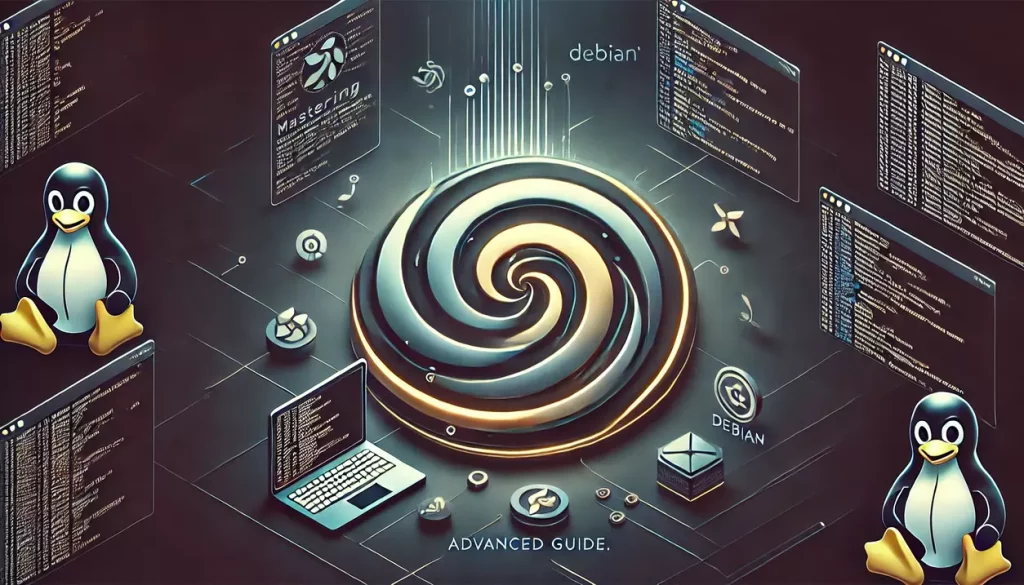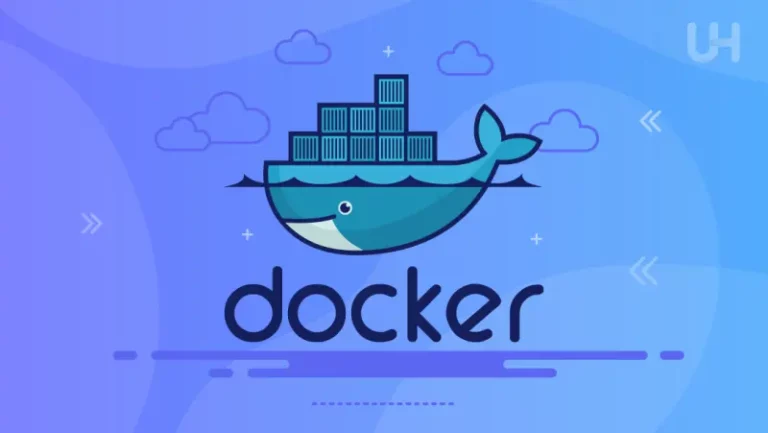As a Linux system administrator, managing file transfers and backups is a crucial part of your daily routine.
Two popular tools for these tasks are rsync and SCP. While both are widely used, rsync offers a more versatile and efficient way to synchronize files.
Particularly when working with large data sets. In this comprehensive guide, we’ll delve into using rsync on Debian, demonstrate advanced command examples, and compare it with SCP.
What is rsync?
rsync stands for remote sync, and it’s a powerful utility used to copy and synchronize files both locally and across networked machines.
Unlike simple copy commands, such as cp or even scp, rsync has advanced features, such as the ability to incrementally transfer only the changes in files, making it extremely efficient for large-scale file transfers and backups.
The key features of rsync include:
- Efficient File Transfer: Transfers only changed portions of files.
- Compression Support: Compresses data before transfer, reducing bandwidth usage.
- Preserves Metadata: Retains file ownership, permissions, and timestamps.
- Support for SSH: Can transfer files over SSH for secure transmission.
- Backup Support: Built-in options to retain backups of transferred files.
Installing rsync on Debian
Before diving into rsync usage, ensure it’s installed on your Debian system. Here’s how to install rsync using apt:
sudo apt update
sudo apt install rsyncTo verify that rsync is installed, run:
rsync --versionBasic rsync Commands for File Synchronization
The basic syntax for rsync is as follows:
rsync [options] source destinationExample 1: Synchronizing Files Locally
To copy files from one directory to another locally, use:
rsync -av /source/directory/ /destination/directory/- The
-aoption preserves file permissions, ownership, and timestamps. - The
-voption enables verbose output, showing the progress of the transfer.
Example 2: Synchronizing Files to a Remote Server
To sync files from your local machine to a remote server:
rsync -av /local/directory/ user@remote_host:/remote/directory/This command uses SSH by default for secure transfers. You can specify a custom SSH port with the -e option:
rsync -av -e 'ssh -p 2222' /local/directory/ user@remote_host:/remote/directory/Advanced rsync Usage with Examples
Excluding Files and Directories
Sometimes, you may want to exclude certain files or directories from being synced. Use the --exclude option for this:
rsync -av --exclude 'logs/' --exclude '*.tmp' /source/ user@remote:/destination/Alternatively, you can store exclusions in a file and pass it to rsync:
rsync -av --exclude-from 'exclude-list.txt' /source/ user@remote:/destination/Using Compression to Save Bandwidth
When transferring large files over a slow network connection, it’s a good idea to compress data to save bandwidth. The -z option enables compression:
rsync -avz /source/ user@remote:/destination/Preserving Permissions, Ownership, and Timestamps
To ensure that file permissions, ownership, and modification times are maintained across the transfer, use the -a (archive) option:
rsync -a /source/ user@remote:/destination/Running rsync Over SSH
One of the major advantages of rsync is its seamless integration with SSH. By default, rsync uses SSH for remote transfers, ensuring that your data is encrypted during transmission.
rsync -av -e ssh /local/directory/ user@remote:/remote/directory/Comparing rsync with SCP
Both rsync and SCP (Secure Copy) are used for transferring files, but they operate differently. Let’s take a detailed look at how these two tools compare in terms of functionality, efficiency, and use cases.
1. File Transfer Efficiency
- SCP: SCP transfers entire files without checking for changes, making it less efficient for large files or directories where only a small portion has changed.
- rsync:
rsynctransfers only the changed parts of files using a technique called delta encoding, which significantly reduces the transfer size.
2. Bandwidth Optimization
- SCP: Does not offer compression or any other bandwidth optimization features.
- rsync: Offers the
-zoption to compress files during transfer, reducing the amount of data sent over the network.
3. Flexibility
- SCP: Has a simpler syntax but is less flexible when it comes to excluding files, syncing specific attributes (e.g., timestamps), or performing incremental backups.
- rsync: Offers more granular control over what gets transferred, how it is transferred, and what metadata (permissions, ownership, timestamps) is preserved.
4. Backup Capability
- SCP: Does not have built-in support for backups.
- rsync: Can create incremental backups using options like
--backupand--backup-dir, making it an excellent choice for system backups.
5. Resume Interrupted Transfers
- SCP: If an SCP transfer is interrupted, you have to restart the transfer from scratch.
- rsync: With
rsync, you can resume interrupted transfers using the--partialoption, which saves time and bandwidth.
Conclusion: Why Choose rsync for File Synchronization?
While SCP is straightforward and commonly used for one-off file transfers, rsync is the superior choice when it comes to file synchronization, particularly over long distances or when managing large sets of files.
Its ability to transfer only the modified parts of files, coupled with powerful options for compression, excluding files, and preserving file attributes, makes it indispensable for system administrators.
Whether you’re setting up automated backups, transferring data over SSH, or syncing large file directories between servers, rsync stands out as an efficient, secure, and versatile tool.
With its broad range of options and configurations, it can be tailored to fit a wide variety of use cases, saving both time and resources.
If you’re running a Debian system and you’re not yet using rsync, now is the time to integrate it into your workflow.
With the commands and examples provided in this guide, you’ll be well on your way to mastering file synchronization and backup tasks with rsync.